I have ready many forums regarding the inability to use Pause / Break button on Macbooks (or other small keyboards made by mac) without using a USB pad extension. And all of those threads are closed and will not let me reply with MY ANSWER / SOLUTION!! Lets just say my life depended on getting a Pause button working on Bootcamp Windows 7 x64. Or ctrl ESC keys do not function exactly like on the PC. They do not break to the debugger on a modal dialog box. Use ESC ESC (Press the ESC twice) to bring up a dialog that allows you to enter the debugger at the location in code of the dialog box display. Tested in Excel VBA 2011. There are a number of ways to break into a Mac just as there are several ways to compromise a PC. In this post, I'm going to show you the easiest way to hack a Mac. All you need to do to hack a Mac is to boot it into Recovery Mode (the Recovery Partition that's on every Mac) and fire up Terminal. To access the Recovery Mode on a Mac, press. Nov 05, 2010 Just like on Windows, there are quite a few ways to break into a Mac, but many of them are variations on the same thing, so we're going to highlight the two easiest ways — one with a Mac OS X.
Mac OS is one of the most secured operating system provided by Apple. The protection mechanism is akin to all other operating systems, but the registry files accountable for creating the security barriers are a bit different, rather crude to bypass. So if you have forgotten your password on iMac or Macbook, it might be a bit difficult way ahead for you to access the system again if you don't have the knowledge of the convoluted operating system.
Generally, besides login, Mac password is used for various other reasons, such as, during installing softwares, rendering serious changes in the system settings, or while deleting system files. But here we would confine our excursus on how to bypass the Mac OS password to gain access into the system. The discussion hereby would involve 3 essential methods which would help you inevitably to resolve your issue.
Method #1: Password Hint for Your Mac Login Password
Before you proceed with resetting your password anew, and replace it with a new one, you better try out the password hint which might refresh your memory after a while. In fact there is no limit to the number of times you can enter the password hint, and after 3 attempts Mac OS will provide you the password hint (Password Hint is a phrase or sentence extract which you had entered into the hint box while setting up the password in the first place). Infuse the steps mentioned below to carry out the method accurately:
Step 1. Firstly open 'System Preferences' from the 'Apple' logo.
Google jw org. Step 2. Select 'Users and Groups' category.
Step 3. From the bottom left corner, click on the 'Lock screen' icon.
Step 4. Press the 'Return' key 3 times in a row. The screen will shake every time you press the 'Return' key. After the third shake, the password hint will be displayed below the 'Password field' which you can use to try out your luck.
The best part about this method is that there is no limit to the number of password trials, so you can keep trying until you get to recall it fully. But if the method is not helping you anyway, then you better skip to the next methods refined ahead.
For windows user: How to bypass Windows 10/8/7 login password
Method #2: Change Password from Another Account
If you have set up multiple accounts in your device, or share your device with another user which might have created another account in the same system, then you can use this separate account to change the password of your own locked down account.
The steps are laid out as follows:
How To Break Into A Macbook Air
Step 1. Click on Apple's logo and then choose log out from the top left corner.
Step 2. Select an account you know the password to and enter the password thereby to gain access to the account.
Step 3. Go to 'System Preferences' and click on the 'Lock' icon at the bottom left corner of the screen.
Step 4. Enter your password again and then choose the specific account that you have forgotten your password for from the side pane.
Mac malware protection software. Step 5. Now; click 'Reset Password' and fill up the fields and the 'Password hint' field.
Step 6. Finally click 'Change Password'.
And you are done! You can now access the account with the newly created password.
Also read: 2 ways to boot your Mac into safe mode
Method #3: Use Recovery Mode to Recover Mac Password
Besides providing all the essential luster to the fundamentals of the operating system, Apple provides a tool, that is 'Recovery Mode' for Mac OS or Mac OS X, depending upon which version you are currently using, you can use it to recover your forgotten Mac login or admin password.
Step 1. Press the power button of your device and while doing so press and hold the 'Command-R'. This way Mac will boot into the Recovery Mode. Once the load bar is visible you can let go of your hold of the buttons.
https://insurenewline.weebly.com/mocha-pro-6-0-200.html. Step 2. It will take a few minutes to load, and after it is loaded, choose the 'Disk utility' and press 'Continue'.
How To Break Into A Macbook Pro
Step 3. Go to 'Utilities' and then select 'Terminal'.
Step 4. Now; in the empty field, enter 'resetpassword' just in the exact manner and press 'Return'.
Step 5. Choose the Volume which is your main hard drive containing the account.
Step 6. Now; select the account you wish to change the password of by 'Select the User Account'.
Step 7. Enter your password and re-enter it for confirmation.
Step 8. Enter a password hint for future use and click 'Save' to save the changes.
Step 9. A warning would appear notifying that the password has been changed but not the Keychain password. Click 'Ok' to finish.
Step 10. Finally, click on 'Apple' logo and then 'Shut Down'.
Now, start your Mac OS and enter the previous account with the new password.
Conclusion:
As you can see all the mentioned methods above in the article are very easy to put to use if you have the basic expertise of how to handle an Apple device. Out of all the methods, recalling the password using Password Hint is a very tedious and time consuming method, and at some point of time may prove to be futile, thus Recovery Mode is the best option that you can heed to reset your forgotten password. Hope you had a great time knowing the ways to recover your login password on iMac or Macbook.
Read more:
This is a complete guide about how to unlock iPad without passcode - 6 quick and safe ways will be shown here. However, some of them would erase all you files on iPad so please ensure that you have backed your iPad data beforehand.
In order to protect the iPad data, most users select to set a strong password for their devices. On one hand, this will effectively prevent the files on iPad from disclosing; But on the other hand, this would also cause an issue sometimes - your iPad will be locked when you forgot the password. In this case, learning how to unlock iPad without passcode is your primary task.
It is possible that you also want to know:
To get into iPad without passcode, you have 6 options actually - unlock the device via iOS Unlock, iOS System Recovery software, iTunes, Find My iPhone, Recovery Mode, and Siri. To get more details about these methods, please quickly jump to:
#1 Use iOS Unlock to Bypass iPad Lock Screen Easily
No matter what kinds of the password you have set for your iPad, a passcode, fingerprint, or face ID, iOS Unlock can remove them by 1 click easily. But the bad news is that it will wipe off all of the data and settings on your iPad. You had better backup your iPad to iCloud or computer before the work. Get ready? Just go on to unlock your iPad.
The Key Features of iOS Unlock
* Remove all kinds of password on your iDevices, like digital code, fingerprint, and face ID.
* Easy to use. Just with a few clicks, you can unlock your iPad.
* Fully compatible with all iOS devices.
You can free download it and try to unlock your iPad in minutes.
Here's how:
Step 1. Launch the program and select 'Unlock' from the toolbox.
Step 2. Connect your iPad to a computer via a USB cable and choose the 'Unlock iOS Screen' option.
Step 3. Follow the on-screen introductions to get your iPad into recovery mode/DFU mode. The program selects the recovery mode for removing iOS lock screen by default. If you can't access the recovery mode, open the link at the bottom to enter the DFU mode.
Step 4. When the device is in the DFU mode, you need to fill your iPad info. You can open the drop-down menu to choose your iPad model and system version. Then click 'Download' to download the fix package for your iPad.

Step 5. When the downloading process is finished, click 'Unlock Now' to unlock your iPad.
Step 6. Wait for a few seconds, the unlocking process is completed. You can access your iPad without any password now.
#2 Use iOS System Recovery to Unlock iPad without Passcode
It is doubtless that using iOS System Recovery software is the most convenient and quickest way to unlock an iPad without the password. It can help you achieve your goal by entering recovery mode or DFU mode. Except for that, it is also good at fixing other iOS system issues without erasing or overwriting your iPad data. And not only iPad, other iOS devices like iPhone and iPod are supported by this tool as well.
If you are interested in it, you can simply click the icon below to get this powerful iPad password remove tool.
Here is how to remove iPad passcode by using iOS System Recovery:
- Download, install and launch the program and use a USB cable to connect your iPad to the computer.
- Select 'iOS System Recovery' mode and tap on the 'Start' button.
- Then you need to put your locked iPad into Recovery Mode or DFU Mode by following the prompts on the screen.
- Go on to click 'Advanced mode' > 'Confirm' > select the 'Device Category', 'Device type' and 'Device model' of your iPad.
- Tap on 'Repair' to start removing the passcode from your iPad and please don't disconnect your iPad during the process.
#3 How to Unlock iPad without Passcode via iTunes?
If you have already aligned your iPad with iTunes, then using iTunes is one of your options to unlock iPad without passcode. To complete that, you just need to connect your iPad to a trusted computer and then restore the device. But here, please notice that the current data on your iPad, including passcode, will be erased after the restoring process.
Maybe you also want to know:
Now let's see to how to unlock iPad without password via iTunes:
- Update your iTunes to the latest version and then launch it on your computer.
- Connect your iPad to the computer and let the iTunes detect the connected device.
- Click on the 'Phone' icon at the upper-left corner of the interface.
- Choose 'Summary' from the left panel and tap on 'Restore iPad.' in the right pane.
- Tap on 'Done' to confirm your option and it will start to restore your iPad immediately.
#4 How to Unlock iPad without Password through Find My iPhone?
Another effective way to unlock iPad without password is to make use of Find My iPhone. This means just requires you to link your iPad with your iCloud account and enable the Find My iPhone feature via iCloud's official website. In addition, it offers you remote access to unlock your iPad without even needing you to sit at your computer.
Then how to get into iPad without passcode through Find My iPhone? The steps are as belows:
- Go to iCloud.com from another device or computer and log in with your Apple ID and password. It should be the account linked with your iPad.
- Now select 'Find My iPhone' from the welcome window and tap on 'All Devices' to select your iPad.
- Choose 'Erase iPad' from the listed options and it will start to wipe off your iPad data, including the password.
- When the erasing process ends, your iPad passcode will be removed and you can unlock it without password now.
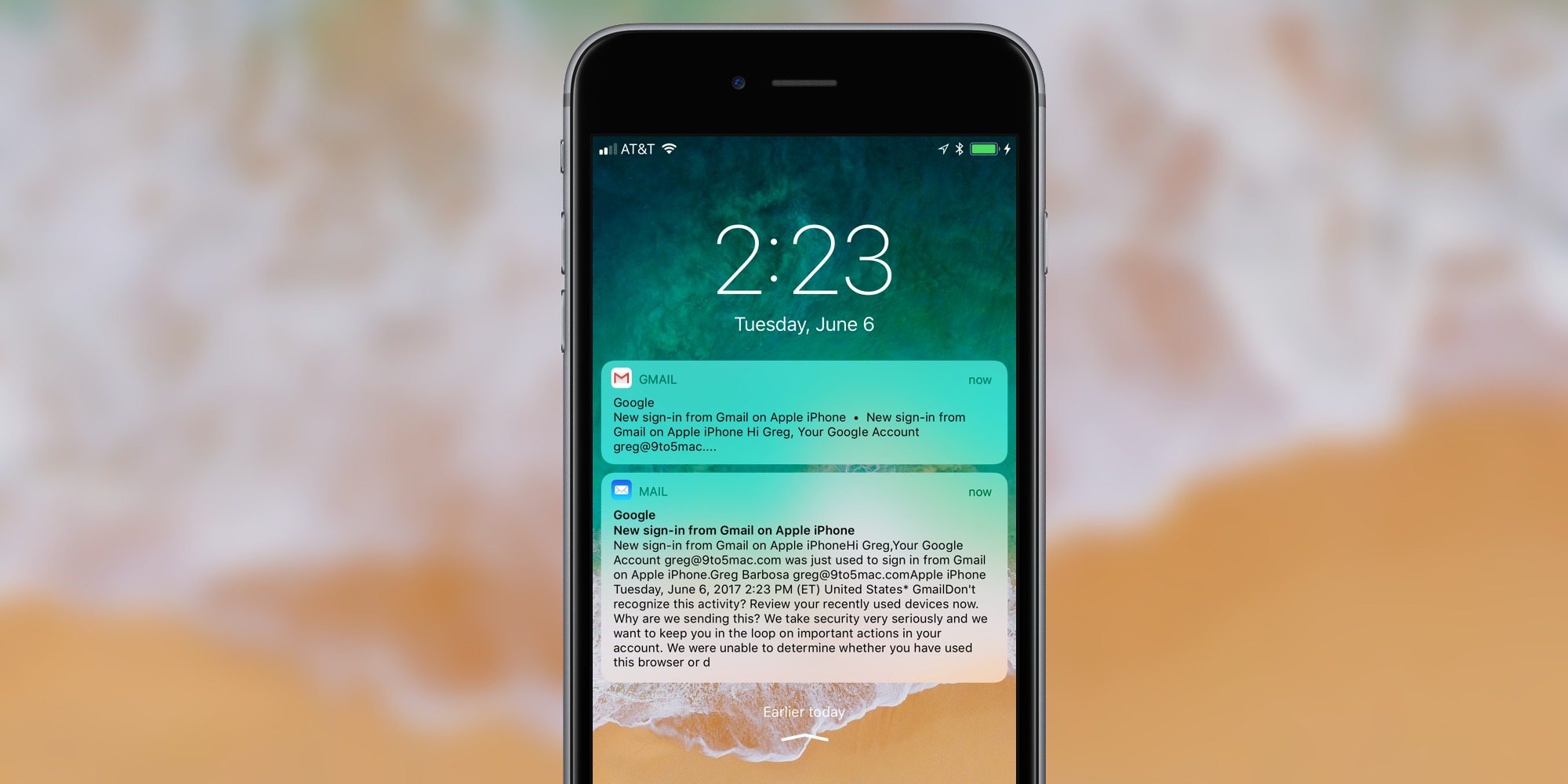
Step 5. When the downloading process is finished, click 'Unlock Now' to unlock your iPad.
Step 6. Wait for a few seconds, the unlocking process is completed. You can access your iPad without any password now.
#2 Use iOS System Recovery to Unlock iPad without Passcode
It is doubtless that using iOS System Recovery software is the most convenient and quickest way to unlock an iPad without the password. It can help you achieve your goal by entering recovery mode or DFU mode. Except for that, it is also good at fixing other iOS system issues without erasing or overwriting your iPad data. And not only iPad, other iOS devices like iPhone and iPod are supported by this tool as well.
If you are interested in it, you can simply click the icon below to get this powerful iPad password remove tool.
Here is how to remove iPad passcode by using iOS System Recovery:
- Download, install and launch the program and use a USB cable to connect your iPad to the computer.
- Select 'iOS System Recovery' mode and tap on the 'Start' button.
- Then you need to put your locked iPad into Recovery Mode or DFU Mode by following the prompts on the screen.
- Go on to click 'Advanced mode' > 'Confirm' > select the 'Device Category', 'Device type' and 'Device model' of your iPad.
- Tap on 'Repair' to start removing the passcode from your iPad and please don't disconnect your iPad during the process.
#3 How to Unlock iPad without Passcode via iTunes?
If you have already aligned your iPad with iTunes, then using iTunes is one of your options to unlock iPad without passcode. To complete that, you just need to connect your iPad to a trusted computer and then restore the device. But here, please notice that the current data on your iPad, including passcode, will be erased after the restoring process.
Maybe you also want to know:
Now let's see to how to unlock iPad without password via iTunes:
- Update your iTunes to the latest version and then launch it on your computer.
- Connect your iPad to the computer and let the iTunes detect the connected device.
- Click on the 'Phone' icon at the upper-left corner of the interface.
- Choose 'Summary' from the left panel and tap on 'Restore iPad.' in the right pane.
- Tap on 'Done' to confirm your option and it will start to restore your iPad immediately.
#4 How to Unlock iPad without Password through Find My iPhone?
Another effective way to unlock iPad without password is to make use of Find My iPhone. This means just requires you to link your iPad with your iCloud account and enable the Find My iPhone feature via iCloud's official website. In addition, it offers you remote access to unlock your iPad without even needing you to sit at your computer.
Then how to get into iPad without passcode through Find My iPhone? The steps are as belows:
- Go to iCloud.com from another device or computer and log in with your Apple ID and password. It should be the account linked with your iPad.
- Now select 'Find My iPhone' from the welcome window and tap on 'All Devices' to select your iPad.
- Choose 'Erase iPad' from the listed options and it will start to wipe off your iPad data, including the password.
- When the erasing process ends, your iPad passcode will be removed and you can unlock it without password now.
#5 How to Break into iPad without Passcode in Recovery Mode?
If none of the above techniques seemingly work as the best-go-to-solution for unlocking your Apple device, switching it into the 'Recovery Mode' can help you decode how to unlock iPad without password. However, by using this way, you need to restore your iPad by virtue of iTunes as well. Cardhop 1 0 7 – manage your contacts online.
You may also want to know:
Steps to get into iPad without password in Recovery Mode:
- Launch iTunes on your computer if you ensure that it have updated to the latest version.
- Power off your iPad and then boot it into Recovery Mode by long pressing the 'Power' and 'Home' buttons simultaneously.
- Release the 'Power' button but still holding the 'Home' button when you see Apple's logo appears on the screen.
- Connect your iPad to the computer when the iTunes logo appears on your device.
- After that, you will receive a message saying 'There is a problem with the iPad that requires to be updated or restored.' on your computer.
- Choose 'Restore' option from the pop-up window and iTunes will begin to restore your iPad.
- Once the restoring process finishes, you are able to get into your iPad without passcode and set up your device again.
#6 How to Unlock iPad Passcode without Restore Using Siri?
Want to unlock your iPad without restore? Then you can consider using Siri. As long as the Siri App on your iPad works smoothly, you can use it to bypass your iPad passcode and access your device without hassle. But before using this way, you'd better know that its success rate remain controversial. (If you want to know more about Siri, please click to learn how to use Siri on iPad or iPhone>>)
Tutorial on how to get into iPad without passcode by using Siri:
- Hold down the 'Home' button on your iPad to activate Siri.
- Trick Siri into opening up the App Store on your iPad screen by just asking it about a new App not available on your device.
- Tap on the icon of 'App Store' and it will initiate a restricted browsing mode. Here, you need to move to the task slide preview with either the 'select the last app or update other apps' or the 'push twice on the Home button' options.
- Once the preview appears, just slide over to the active front screen task, and you have already unlocked your device.
Erase Everything on iPad to Unlock the Device
Permanently erase everything on iPad enables you to unlock the device as well. Then how to achieve this goal? MobiKin Eraser for iOS can help you a lot in this case. With it, you are able wipe off all deleted files, private data, system settings, and other files from iPhone/iPad with one simple click. After the erasure, your device will be reset to factory settings and your lock screen password will be removed at the same time. Want to get this powerful tool? Just click the icon below to download and install the right version on your computer.
Write in the End
Above are 4 fast and easy ways to unlock iPad without password. All these methods have their own advantages and disadvantages so you need to select the suitable one according to your actual situation. And if you have any problem or opinion about this tutorial, please leave your comments below to let us know or directly contact us.
Related Articles:
